Khóa ô có công thức trong Excel – Khóa và bảo vệ ô chứa công thức trong Excel
Sử dụng Excel để xử lý, tính toán dữ liệu giúp các bạn làm việc hiệu quả hơn. Nhưng khi chia sẻ dữ liệu với người khác các bạn không muốn bị người khác sửa các công thức mà các bạn đã lập ra. Bài viết dưới đây sẽ giúp các bạn biết cách khóa các công thức trong Excel, các bạn cùng theo dõi!
Bước 1: Các bạn mở sheet chứa các công thức cần khóa, chọn tất cả sheet bằng tổ hợp phím Ctrl + A. Sau đó nhấn chuột phải chọn Format Cells.
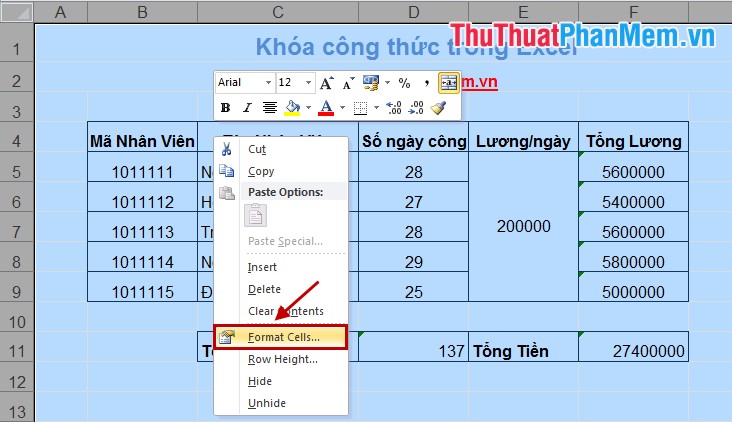
Trong hộp thoại Format Cells nhấn chọn thẻ Protection, bỏ chọn trong mục Locked và nhấn OK.
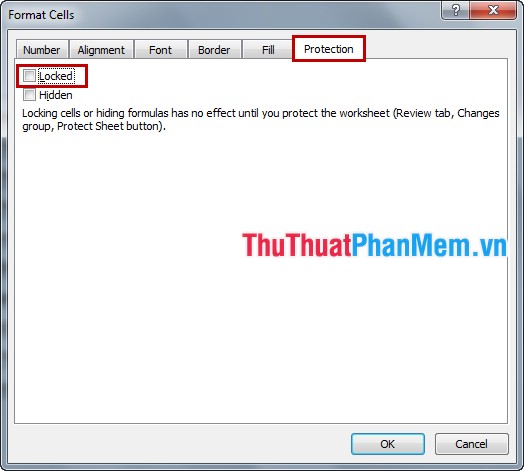
Bước 2: Các bạn có thể nhấn Ctrl và chọn thủ công những ô chứa công thức cần khóa, hoặc các nếu các bạn muốn chọn hết các ô chứa công thức trong sheet thì các bạn chọn Home -> Find & Select -> Go to Special (hoặc tổ hợp phím Ctrl + G và chọn Special).
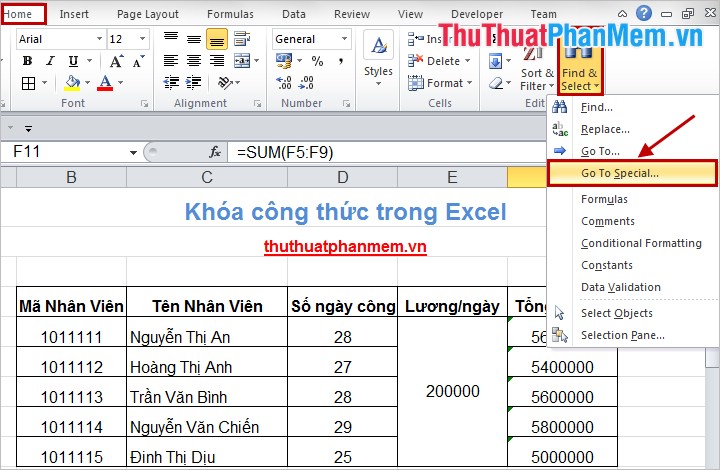
Trong hộp thoại Go To Special các bạn chọn Formulas và nhấn OK.
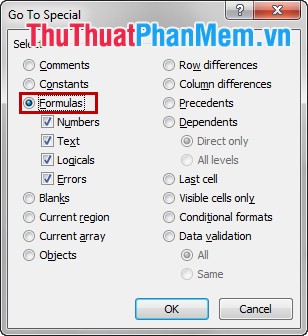
Bước 3: Sau khi nhấn OK thì tất cả những ô chứa công thức trong Sheet đều được chọn, các bạn chỉ cần nhấn chọn Home -> Format -> Format Cells.
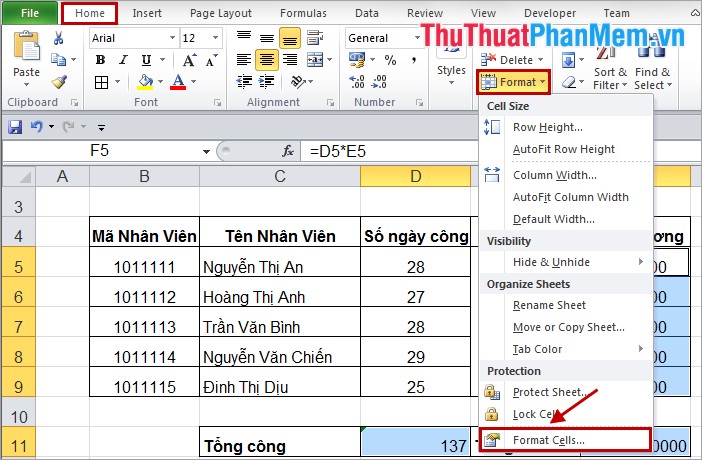
Trong thẻ Protection các bạn nhấn chọn Locked để khóa và nhấn OK. Nếu các bạn muốn ẩn công thức thì nhấn chọn Hidden.
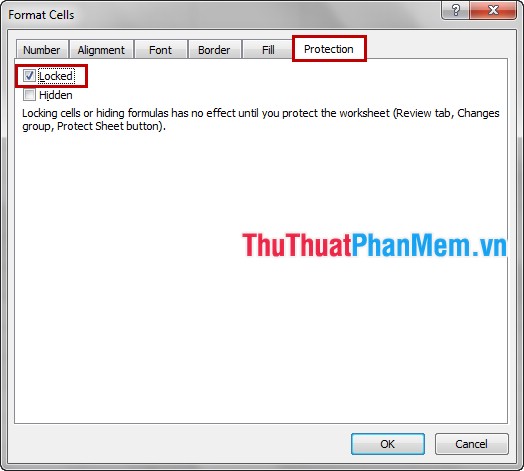
Bước 4: Các bạn chọn Review -> Protect Sheet (hoặc Home -> Format -> Protect Sheet) để mở hộp thoại thiết lập mật khẩu.
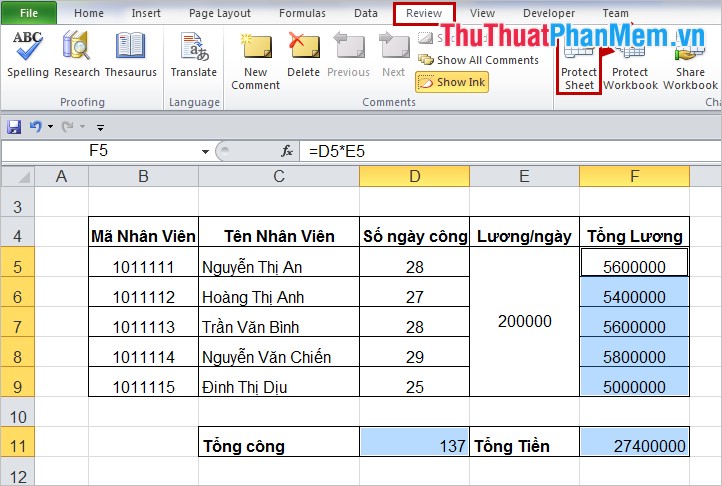
Hộp thoại Protect Sheet xuất hiện các bạn nhập mật khẩu vào Password to unprotect sheet và nhấn OK.
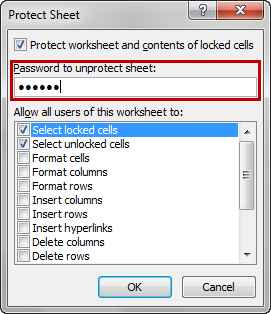
Xác nhận mật khẩu và nhấn OK.
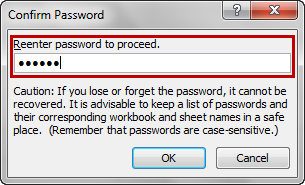
Như vậy là các bạn đã khóa các công thức trong sheet, để mở khóa các bạn vào lại Review -> Unprotect Sheet(hoặc Home -> Format -> Unprotect Sheet) sau đó nhập mật khẩu vào hộp thoại Unprotect Sheet và nhấn OK để mở khóa công thức.
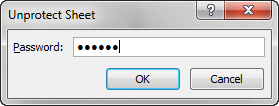
Bài viết trên hướng dẫn chi tiết cách khóa công thức trong Excel, các bạn chỉ cần thực hiện lần lượt các bước là có thể khóa công thức theo ý muốn. Chúc các bạn thành công!

